- Run Android Emulator On Mac Windows 10
- Mac Emulator Apk
- Run Android Emulator On Virtual Machine
- Run Android Emulator On Mac Download
Traditionally, Mac is not known that much for its gaming capacity. Many high-graphic games are only released for systems like Windows, Play Station, and Xbox as well. However, apart from this, a range of people willing to take their hands at Android-based content is also present. If you are an Apple-rounded person or just wanting to stream Android apps onto a big screen, using our instructions will be an option to run them on Mac. Moreover, when it comes to convenience, playing smartphone games on PCs is way easier because you can involve both mouse and keyboard at the same time. Although it might be unfair when playing online games, this is one of the treats that is hard to ignore. All the steps applied to Mac are also viable for Windows systems, so this guide can be considered versatile for all users.
1. Use BlueStacks technology
The first proposition coming to mind is using so-called emulators that help you stream the environment of Android apps and games onto your PC. It is a very useful, yet new technology that keeps upgrading all the time to eliminate bugs and instabilities bothering users’ experience. Based on many opinions, you can spot both positive and negative sides like complaints about system crashes and other things encountered over the usage. Luckily, a string of obtrusive problems used to be a thing in previous years. Now, it is undoubtedly a decent and legitimate way to run Android apps on Mac devices. Before Android apps are ready to be launched on Mac, it is necessary to spend some time tinkering around the installation. Try out this option and experience Android gaming just at the tips of your fingers using the steps down below:
Can anyone help me run an Android emulator in Android Studio on Mac? I tried to run it but it gives me the following messages: No USB devices or running emulators detected and minSdk(API 23, N preview)!= deviceSdk(API 22) as portrayed in the given image below. With these Android Emulator For Mac, you can run apps for android, play games, and do pretty much anything like the Android device can (barring phone calls, obviously). Those are just the three. 1# Bluestacks Android Emulator for macOS. Certain emulators are easy to install and run. Bluestacks Android Emulator for macOS is a cross-platform App that supports games that allow you to enjoy lossless quality. And its current number of users of the program exceeds 130 million. The program is embedded in layer-cake technology.
- At first, you have to download a BlueStacks version for Mac from the official website.
- Once you download the installer, double-click on it to initiate.
- When the installation window is open, double-click on the BlueStacks icon again.
- You may encounter a security message from Mac itself. Simply choose Open and click Install Now.
- You will also be asked to enter your user name and password. Do it and click Install Helper.
- After the process gets to a close, your system might come up with a message blocking Bluestacks activity.
- To allow it, choose Open Security & Privacy.
- Then, in the general settings, click Allow at the bottom.
- If you are using macOS 10.15 Catalina or lower, wait until the installation is finished and start enjoying Android apps.v
- However, if the operating system is macOS 11 Big Sur, there will be another window asking to reboot your device. Click Restart.
- In case BlueStacks says it interrupted the restart, click Cancel and close BlueStacks.
- Then go to General settings in Security & Privacy and choose Restart to get things done.
Finally, your dream is very close to being real. The only thing left is to open BlueStacks and install an application you need from the App Center. Then, all of your apps will be listed and ready to play in the My Apps tab. Developers have already rolled out the 4th version of BlueStacks that includes lots of new fixes and improvements. You can also connect your Google Play Store account and Samsung Galaxy Store to launch paid applications and games. In case you deal with additional issues popping along the way, the support team always posts new topics with solutions to them.
2. Use NoxPlayer
Who said alternatives are bad? NoxPlayer is another free Android emulator available on both Mac and Windows. Just like BlueStacks, it does support all applications from Google Play Store and allows users to run them on Mac and Windows systems. Easy access and many features alleviating the play are pretty the same compared to BlueStacks. Both programs are providing great solutions for people willing to run Android content on PCs. The process looks exactly the same and consists of steps similar to what we listed above. Although such technologies are far from ideal and cannot replace native platforms completely, there is huge room for the development of this field. The market of games on Android is always taking the charts and growing in demand to play from various platforms.
Summary
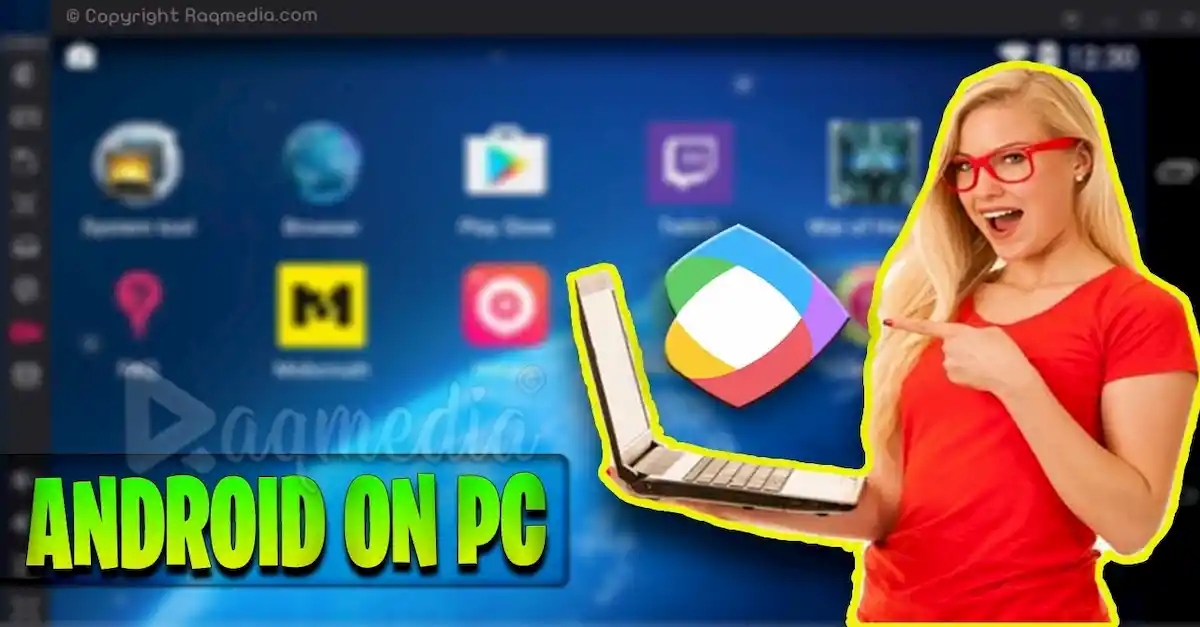
There you have it. A barrage of applications that were impossible to experience on Mac systems has become a real thing nowadays. A couple of clicks and you are into the game playing with friends. The world has progressed and enabled people to get beyond the previously-existing limits. You do not need to buy an Android smartphone to play exclusive games unless you are unaware of such tricks mentioned today. If you already hopped into the usage right from the start of the article, you might not be reading these final words. Either way, we hope our guide has helped you reach the Android world on your PC.
If you've been looking for a way to develop your Xamarin Android apps in a Parallels Desktop Windows VM, but run the app in an Android emulator on your Mac, this post is an attempt to distill the information from across multiple sites to get you started.
Many thanks to James Montemagno for pointing me to Paul Batum's post on the Xamarin forum.
My Configuration
- Intel MBP running OS X Mavericks
- Parallels Desktop running a Windows 8 VM
Set up your Mac
1. Download & Install the Android SDK
Nothing can get done until the Android SDK is installed, so let's start there.
Install the Android SDK
You should end up with an SDK directory somewhere on your Mac with subdirectories like: extras, platform tools, tools, etc.
Yeah? -- Okay. Next.
2. Install the Intel HAXM
Intel HAXM - What?
Intel Hardware Accelerated Execution Manager. In short, it speeds up Android app emulation on Intel host machines. This step is necessary if you plan on creating custom AVDs that leverage the much faster Intel x86 images.
Install the Intel OS X HAXM Zip
Do you use OS X Mavericks + Parallels Desktop 9 ?
Install the OS X 10.9 HAXM Hotfix
If you don't do this, when you launch an Intel x86 emulator image, your entire computer will freeze up forcing you to perform a hard reboot. No one wants that.
3. Configure your Mac for SSH sharing
In OS X Go To:
System Preferences > Sharing > Enable Remote Login
Run Android Emulator On Mac Windows 10
Leave the other options set to their defaults.
4. Start the Android emulator
Several AVDs came pre-configured when you installed the Android SDK. For the sake of this tutorial, we'll use one of those devices which use ARM images. To view the configured devices, start the AVD Manager:
Open a command line
Navigate to the tools directory of your Android SDK: yourandroidsdkdirectory/tools
Enter the following command:
./android avd
The AVD Manager will open
Start an Android device:
Mac Emulator Apk
- select a device with a green check
- press Start...
- the Launch Options dialog will appear. Press Launch
Earlier, we installed HAXM which allows the use of the Intel x86 images which run much faster than their ARM counterparts. If you'd like to try those out: open the SDK Manager, download the x86 images, then configure devices in the AVD Manager to use the x86 images instead of the ARM images.
Open a command line
Navigate to the tools directory of your Android SDK: yourandroidsdkdirectory/tools
Enter the following command:
./android
download the x86 images
edit a device in the AVD Manager to use an x86 image instead of an ARM image
5. Kill the ADB Server
Open a command line
Navigate to the platform-tools directory of your Android SDK: yourandroidsdkdirectory/platform-tools
Enter the following command:
./adb kill-server
Okay! -- Your Mac is ready.
Set up you Windows VM
1. Start your Windows VM in Parallels Desktop
2. Download and install PuTTY SSH Client

Install the PuTTY SSH Client
3. Create a new connection to your Mac
Let's connect to the Mac.
- Start PuTTY SSH Client
- Select Session from the Category panel on the left
- In the Host Name (or IP Address) field, enter the IP Address of you Mac (found at: System Preferences > Sharing)
- Leave the Port set to its default (should be 22)
- Make sure SSH is selected under Protocol
4. Configure port forwarding
Select Connection > SSH > Tunnels from the Category panel on the left side of the PuTTY SSH Client. From here add two forwarding configurations.
First
- Source Port: 5555
- Destination: localhost:5555
Second
Run Android Emulator On Virtual Machine
Source Port: 5554
Destination: localhost:5554
Click on Open
You will be presented with a command line console. When prompted, enter your Mac admin username and password to open a connection from your Windows VM to OS X.
5. Kill then Start the ADB Server
Open a command line
Navigate to the platform-tools directory of your Android SDK: yourandroidsdkdirectory/platform-tools
Enter the following command:
adb.exe kill-server
Then enter the following command:
adb.exe start-server
Confirm that your Mac emulator device has been picked up by entering the following command:
adb.exe devices
You should see a device listed something like: emulator-5554
6. Open a Xamarin Android project
Now for the big test!
Launch your Xamarin IDE of choice and open a Xamarin Android project. Once the project initializes, you should see your already running Mac emulator listed in the device dropdown.
And that's it! -- You can debug all day long from Parallels over to your Mac.
The Bonus Round - Genymotion Emulator
The AVD emulator that comes with the Android SDK is fine, but it could be better. Enter Genymotion.
The Genymotion emulator is noticably faster, but it requires some baggage: VirtualBox - which doesn't play well with Parallels Desktop 9 out of the box.
Run Android Emulator On Mac Download
[Detailed tutorial coming soon]