Steps to Move your Photos Library to an External Drive. Attach your external hard drive to your Mac. If you have not yet done so, format the drive. We suggest using the same filesystem format that you are using on your internal hard drive. Open a Finder window and verify that your new storage device is correctly attached. You should see it.
- The best way to look for an incorrectly formatted drive is to go to. Apple (in the top toolbar menu) About This Mac Storage. See if the external drive shows up here. For more information, go to the same menu option, then select System Report. Mac not formatted to display external drives on the desktop.
- How to install Windows on an external drive for Mac!Sponsored by Logitech: Get the MX Master 3, MX Keys, and K380 for Mac today!
Your device memory space is meant to get exhausted, which is why there is a capacity to indicate the total amount of information that can be stored. An iPhone memory space gets filled up when the information stored on it exceeds its internal memory. Vital information such as photos, videos, audios, and many others is stored on a device for future purposes.
This information can be stored externally on Google drive, iCloud, or hard drive. But in this article, I will be introducing you to how you can transfer just one of this information, your photos, from your iPhone to an external hard drive.
Part 1: Transfer Photos from iPhone to External Hard Drive on Mac
Take the following steps to transfer photos from your iPhone to an external hard drive on Mac;
Step 1: Connect your external hard drive to your Mac
Firstly, you need to connect the hard drive to your Mac and ensure it shows up in the finder’s sidebar.
To confirm that the hard drive is working, try to copy a file or anything from your Mac to it, and if does copies, then the hard drive is formatted to use with a Mac. If the hard drive doesn’t allow you to copy anything on it, you need to reformat it to FAT format.
Step 2: Connect your iOS Device to your Mac
Once your external storage is fit for the transfer, with the aid of a lightning cable, connect your iPhone to your Mac. Ensure this lightning cable is held firmly to both the Mac and iPhone, so there isn’t any error while transferring your photos.
Step 3: Launch Image Capture
When an iOS device is connected to a Mac, the image capture app launches itself automatically. However, if it doesn’t, you can do that manually by searching for it among the applications on your Mac using the Spotlight search (Cmd + Space shortcut) and launch.
After launching this application, you will find all the photos you shot on your iPhone right there. You can either select a few of the images you want to transfer or use the keyboard shortcut Cmd + A to select all the images.
Step 4: Choose a Destination and Import
Selecting the destination where you want to import your images is very important. By default, images are imported to the Picture folder, but you can change this by selecting ‘others’ clicking the drop-down button and then selecting a folder using the external hard drive as a source.
Once you’ve selected a folder on the external hard drive, click ‘Import’ and wait till the transfer is completed. While the completion time varies, it depends on the number of photos you are transferring.
Part 2: Transfer Photos to External Hard Drive on Windows
One unique thing about our device rich world is the compatibility of an iOS device with a non iOS gadget. For this reason, you can transfer your photos to an external hard drive on windows without stress. To ensure your windows is compatible with your iOS device, you need to download and install iTunes on your PC.
Take the following steps to accomplish this task;
- Launch the Microsoft Store from your device Start menu.
- Search for iTunes.
- Click on ‘Get iTunes’ to download.
- Once you’ve downloaded iTunes on your windows, launch it and accept iTunes License Software License Agreement.
Now that you’ve successfully installed the iTunes application on your PC, the transfer of photos to an external hard drive can be done without hindrance. Listed below are the steps required to successfully transfer photos on using Windows;
- Connect your iPhone to your PC with the aid of a lightning cable
- Launch the Photo app from your PC Start menu
- At the top right corner of your Windows page, you will find the ‘Import’ button. Click on it
- Select the photos you will like to import, and click ‘Continue’.
The transfer process will commence immediately. Wait for some minutes for the process to come to completion. It’s very important for you to note that unplugging your device will terminate the transfer. Hence, it’s important for you to ensure everything is well fixed before you start the transfer.
Part 3: How to Transfer Photos to External Hard Drive without a Computer
Transferring photos to an external hard drive without a computer’s aid can be accomplished by connecting your iPhone directly to a portable external hard drive like SanDisk. Though this process is compatible with devices with iOS 8 and later versions.
Take the following steps to connect your iPhone to a portable external hard drive;
Step 1: With the aid of a lightning cable, connect your iPhone to an external hard drive. To confirm if your device is connected to the hard drive, click on ‘Files app’ button, then ‘Browse’.
Step 2: Locate and open the Photo app, then select the photos you want to transfer. Click the ‘Share’ button to transfer the photos to the Files app.
Step 3: On the Files app, choose the hard drive you want to save the iPhone photos
Conclusion
Now you know how to transfer your images from your iPhone to external hard drives with or without the aid of a PC/Mac. Apply the steps given to back up your images and free your device from hanging or booting slowly.
New Trendings
“I got a WD My Passport hard drive from my friend as my birthday present. I was so happy to try it on my MacBook Air, only to find I could not save any files to it. I always use an external drive to share files between my MacBook Air and Windows computer in my office. This is the first time that I encountered such a problem. Does anybody know why and how to make the hard drive compatible with Mac and PC?”
Does it sound familiar to you?
Windows and macOS use completely different logics to store and manage files, so some file systems might work well in Windows platform but not necessarily in macOS platform and vice versa. Windows don’t support Apple’s HFS, HFS+ and latest APFS file system at all, while macOS only has read support to Windows NTFS file system.
For cross-platform users who need to share files between PCs and Macs using a portable drive, it is extremely inconvenient with a drive not fully supported by both operating systems.
I will introduce two methods to solve the incompatibility problem.
- Format the external drive to exFAT.
- Use a third-party NTFS for Mac driver to enable NTFS write support for macOS.
How to format an external drive to exFAT?
exFAT (Extended File Allocation Table) file system is the optimization of FAT32 file system. It offers better compatibility than NTFS file system and eliminates the 4GB file size limit of FAT32 file system. It is a great choice for sharing an external drive between Mac and PC.
Note: Before you proceed with the instructions, remember to back up your data first if you have important files on the drive. That’s because, formatting a disk will write a new file system on your disk and prepare your disk for new data to write on. Your pen drives, SD cards or external hard drives will turn blank and all your files will be gone after formatting. Therefore, back all files up before formatting. If you do not care about data, however, go ahead to format it to exFAT.
You can format the external drive to exFAT both on a PC or a Mac. The instructions below are conducted on a Mac running macOS Mojave.
Step 1: Connect the external drive to the Mac.
Step 2: Go to Finder > Applications > Utilities > Disk Utility.
Step 3: Select the external drive at the left sidebar.
Step 4: Choose Erase at the top tool bar.
Step 5: Give the drive a name.
Step 6: Choose exFAT as Format.
Step 7: Choose GUID Partition Map as Scheme.
Step 8: Click on Erase button.
After the formatting process is completed, click on “Done” and you will have a drive with exFAT file system. The drive will work seamlessly with Macs and PCs without any third-party software.
How to enable NTFS write support on Mac with a third-party NTFS driver?
If you came cross the problem because you are using a Microsoft NTFS drive, a third-party NTFS mounter can make your NTFS drives compatible with macOS without formatting.
There are free and paid NTFS drivers for Mac available. Free NTFS drivers include FUSE for macOS, NTFS-3G, Mounty and SL-NTFS.
You have to be very familiar with command lines to use free NTFS drivers for Mac. They are less compatible and less secure as well. I recommend to use a paid NTFS driver for Mac, which is easier, more compatible, and more reliable.
Let’s take iBoysoft Drive Manager as an example here to explain how to enable NTFS write support on Mac natively using an NTFS driver for macOS.
iBoysoft Drive Manager is a paid NTFS driver for macOS. It can mount NTFS drives in read-write mode on Mac. NTFS-formatted pen drives, SD cards, and external hard drives will be opened with NTFS write support in the Finder automatically. The write and file transferring speed to NTFS drives is noticeably fast.
Step 1: Download and install iBoysoft Drive Manager on your Mac.
After the utility is completely installed, you will see an icon at the top right menu bar.
Step 2: Connect the NTFS drive to the Mac.
You will get a notification that your NTFS drive is successfully mounted.
Step 3: Read-write to the NTFS drive.
The NTFS drive will be opened automatically in read-write mode. You can make any changes to the existing files and save new files to it freely, which are not supported efore.
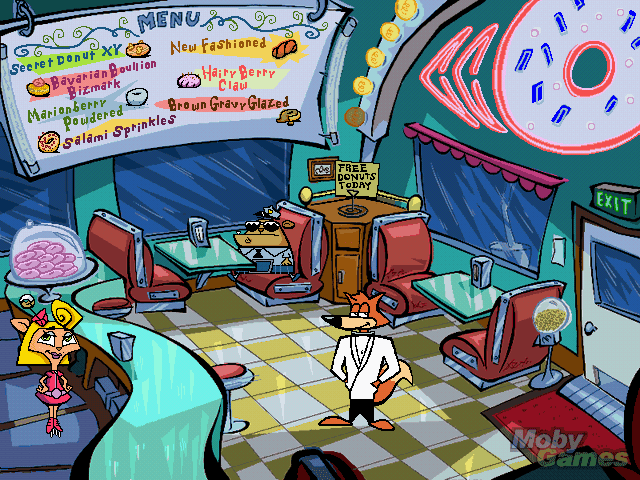
iBoysoft Drive Manager is far more than an NTFS mounter. As a drive management tool, it can manage multiple USB flash drives, SD cards, memory sticks and external hard drives with one click. It also supports adding network drives manually by providing server address, user names and password and map them as local drives. You can connect and network drives with one click too.
Conclusion
How To Download Mac Os To External Hard Drive
When you are using a removable drive for file sharing between Macs and PCs, you should take file system compatibility into account. You can either choose to format the drive or use third-party software to help you.
However, formatting a disk doesn’t sound as easy as you may expect. Think about the time and other work you must do when you back up a lot of data, reformat several external drives and restore data to them.
How To Download From Dropbox To External Hard Drive Mac
In conclusion, third-party drivers will be the easier way to make external drives compatible with Macs and PCs.