
Summary :
This article describes several ways to free-up space on your Mac so that you can increase available space on your computer: Related: Mac OS X: What is “other” storage and how to remove. 1.Determine how much disk space you have. Open Disk Utility (Finder Applications Utilities Disk Utility), then click your disk then click info, as.
How to deal with “Steam not enough disk space”, when you try to install more Steam games or in other situations? Don’t worry. For this problem, this article will display 5 solutions in detail to solve the issue easily.
Quick Navigation :
- If you look the free disk space from finder it will not include the backups on space used. That is because backups will be deleted if more space is needed by other apps. What I do to keep the mobile backups working without taking much space, is disabling and enabling the time machine once per week (from TM prefs).
- Download Free Disk Space for macOS 10.8 or later and enjoy it on your Mac. Free Disk Space allows you to get back the space on your disk in minutes. Find long forgotten files, understand where all the drive space went in one glance.
- Well, your startup disk is the partition on which your Mac operating system runs. It has a set amount of space (say, 500GB) that you can use to store applications and files. You can’t get rid of that disk because it’s what your Mac uses to function.
- The bigger the files you can delete, the more space you can free up—so let's go hunting. Click the Apple menu in the top-left corner of the menu bar and choose About This Mac. If that overview.
About Steam
Steam, one of the largest gaming distribution platforms in the world, was developed by Valve Corporation for Microsoft Windows in September of 2003. Why was it named Steam? The reason is that downloading games on the platform is as fast as steam. Unbelievable.
The first game which required a Steam client was Counter Strike 1.6. After that, third-party game developers started distributing their game on Steam and the popularity increased until it became what it is today.
Although Steam updates itself all the time, some Steam errors still bother its players. One of the errors is that it says that you don’t have enough disk space even though there is a lot of it available. Regarding the different software and hardware configurations you use, there are 5 different solutions to fix the error: Steam not Enough Disk Space.
As a Steam user, you may encounter Steam disk write error, and you can read the following article to get the solutions.
Receiving Seam disk write error during the download/upgrading process? Here are the ways to fix disk write error on Steam.
Solution 1: Reboot Computer

Situation 1: Steam’s client updates itself very frequently, and some updates configure the core of the Steam client.
Situation 2: There are some conflicts when the third-party software and Steam are both running.
Facing the above situations, the easiest way is to reboot the computer and then play games to check if the issue is fixed or not.
Mac Free Up Disk Space
If rebooting the computer does not work then move on to Solution 2.
Solution 2: Chang the Path of Installation
Situation: There is a possibility that Steam will not accept the file path that has been specified with the Steam installation, hence the Steam game uninstalls itself.
Therefore, you can set a new file path on a different drive and then try to installing games on the drive.
Change the Path of Installation to Fix Steam Not Enough Disk Space
- Open the Steam client and then click on Steam which is present at the top left side of the screen.
- Once inside the Settings tab, navigate to the Downloads tab.
- Click Steam Library Folders at the top of the window.
- When a list of all of Steam directories shows up, click Add Library Folder.
- Now you will be asked to select a drive. It is highly recommended to select a different one from where you were initially installing the program.
- After selecting the drive, create a new folder and name it.
- Click OK and select the new directory.
- Go to the Steam store to download and install a game, the client will first ask you which directory you want to install the application. Select the one you just created.
- After the downloading, check if the problem got solved.
Solution 3: Grant Administrator Access to Steam
Situation: When Steam does not have enough administrator access to make amendments, you may encounter “Steam not enough space”. In this situation, Steam cannot find out how much space is available in the hard drive.
Carry out the following steps to deal with the problem:
Step 1: Find the directory where Steam is installed.
Step 2: Find the file named: “Steam.exe”.Right click on it and then select Properties among the options.
Step 3: Select Compatibility from the top of the screen. On the new page, make sure that the checkbox which is next the phrase: Run this program as administrator is checked. Save changes and exit.
Step 4: Then find the file named GameOverlayUI.exe.Right-click on it and also select Properties among the options.
Step 5: Select Compatibility from the top of the screen. On the new page, make sure that the checkbox which is next the phrase: Run this program as administrator is checked. Save changes and exit.
Step 6: Now make changes for the whole folder. Open the Steam directory. Right-click it and then select Properties.
Step 7: Select Security and Advanced in the bottom of the page.
Step 8: Get a new table. Check the editable rows to see whether each of them has gotten full control or not. If not, click the raw and then click Edit.
Step 9: Get a new pop-up window including several options. Check all of them and then click Apply and exit.
Step 10: Re-launch Steam by clicking Steam.exe and it should have all the administrator privileges.
Solution 4: Free up or Expand the Disk Space
Situation: Steam may actually use larger amounts of space than what it is showing on the web page. In this situation, you should delete all the unnecessary data to free up disk space or extend the partition.
Way 1: Free up Partition Space
Use Disk Cleanup in Windows to delete the unused data.
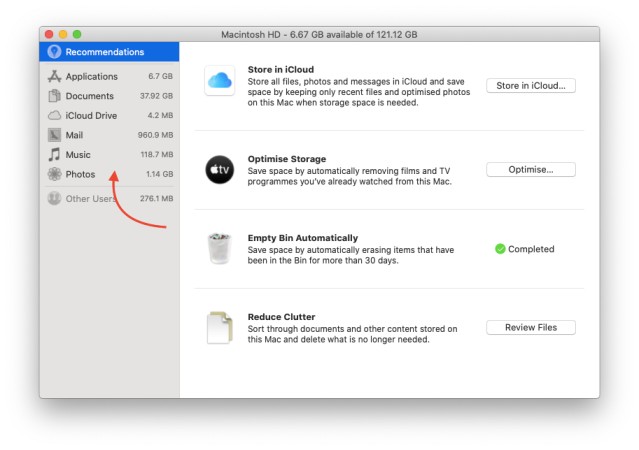
Step 1: Double click This PC on the desktop.
Step 2: Right click the partition on which Steam games are installed and then select Properties at the bottom.
Step 3: Click Disk Cleanup on the page to free up disk space.
Step 4: You should see a new pop-window. There are several check boxes consisting of various options which could be deleted. Select the ones which won’t bring any problems to the computer and click OK.
Step 5: Wait for Windows to delete the selected files. Time depends on the number of volumes in the files.
We show you 9 ways for disk cleanup Windows 10. If your computer is running on low disk space, here's how to clean your computer Windows 10.
You can download the software by clicking the below button.
To learn more about Steam allocating disk space, please carry out the following steps.listed below.
Step 1: Download MiniTool Partition Wizard Free and launch it to get its main interface.
Step 2: Click Space Analyzer on the top toolbar in the main interface.
Step 3: Choose the partition used to save the Steam games from the drop-down menu and click Scan.
Step 4: Wait for the completion of the scanning. You can see the selected partition’s Total Space, Space Used and Space Free on the top of the page.
After the scanning completion, all the data in the selected partition is listed, and you can make a decision which files needs to be deleted in case of mistaken deletion.
Step 5: Right click the files that need to be deleted, and choose Delete (to Recycle Bin) or choose Delete (Permanently).

Way 2: Resize or Extend Partition
If the error still shows up when you download new games from Steam, it means that freeing up disk space is not enough in this situation. Therefore, please try to resize or extend the partition.
How to resize partition with the help of MiniTool Partition Wizard Free?
Step 1: Download the software and launch it to get its main interface.
Step 2: Select the partition on which Steam games will be installed and choose Move/ResizePartition from the left panel. Or right click the partition and choose Move/Resize.
Step 3: Take some free space from the adjacent unallocated space by dragging the sliding bar to the right. Click OK.
Step 4: Go back to the main interface and click Apply to execute these changes.
If there is no unallocated space next to the specified, please try to use Extend Partition feature in MiniTool Partition Wizard Free which comes in high flexibility, for it directly takes free space from any other existing partitions or unallocated space to enlarge a partition on the same disk.
How to extend partition with MiniTool Partition Wizard Free?
Step 1: Launch the software to get its main interface.
Step 2: Right click the partition on which the Steam games are installed and then click Extend Partition or choose the feature in the left panel.
Step 3: Determine to take space from one partition or unallocated space on the same hard drive and then drag the sliding handle to decide how much space to take. Then click OK.
Step 4: Go back to the main interface and click Apply to complete the changes.
Now, the partition has been extended, and more free space is available.
By the way, Disk Management does not allow creating more than 4 primary partitions on an MBR disk. However, MiniTool Partition Wizard can do that. Please click here to learn about it.
Solution 5: Check Bad Sectors for Your Hard Drive.
Situation: If the hard drive has some bad sectors, this Steam error also shows up.
How to check there is any hard drive? Use the Surface Test feature included in MiniTool Partition Wizard Free.
Step 1: Download the software and then launch it to get its main interface.
Step 2: Click the partition and then select Surface Test from the left panel.
Step 3: Get a pop-up window and then click Start Now to check the partition.
Step 4: Wait for the checking to complete.
Step 5: Check the result.
If all the squares are green on the page, it means all the sectors in this partition are healthy.
If not, it means that there are some bad sectors in the partition. Can we repair bad sectors? You can click bad secotor repair to get the answer.
Low disk space warning is a frequently seen issue in Windows 7/8.1/10. Read this post and find the 3 ways to help you extend partition and get out of this trouble.
Bottom Line
Here 5 solutions to solve the issue Steam not enough disk space are explained. Hope you can deal with the issue successfully by carrying out the 5 solutions when you have this problem.
If you have any questions or advice, please leave a message below or contact with us via [email protected]. Thanks in advance.
Steam Not Enough Disk Space FAQ
To free up the space on Steam, you can try the following way around.

- Run Disk Cleanup to delete temporary files.
- Delete unnecessary personal files or move them to an external hard drive.
- Store files on could.
- Extend the partition on which you installed the Steam application.
If you have tried the above ways to free up disk space on Steam but still received Steam not enough disk space, please read the post carefully to figure out the culprit of this issue.
Free Disk Space Macbook Air
You can try the following two ways to check your disk space.
- Run the Windows built-in utility. Go to the path: Settings > System > Storage.
- Perform Space Analyzer of MiniTool Partition Wizard.