While Apple wipes off the hard drive from MacBook Pro and MacBook Air, it doesn't mean that burning DVD on Mac will become obsolete soon. In fact, there are still large number of users use CD/DVD to record their important memories, backup files and share data with friends. With an external DVD drive for Mac, you can simply burn ISO, MP4, video to DVD. What you may note is that to burn different data, you will need different methods and DVD burner for Mac. Here are all the ways on how to burn a DVD on a Mac freely from ISO files, MP4, music and more.
If you're running on MacBook Pro/Air without built-in DVD drive, you may need an external DVD drive for Mac to burn a DVD on Mac.
Basic Info on Mac DVD Burning
Before you start to learn how to burn DVD on Mac with different DVD burning software for macOS, you will need a disc at hand. Do you know what kind of disc is suitable for storing your media? If you're not sure, learn some basic information about different disc types below.
Note that it is available for Mac and PC, Mac users please use the DVD Ripper for Mac to get your DVDs ripped into MPEG files. The goal of this tutorial is to help you rip and convert DVD to MPEG2 videos on Windows, the process of that for Mac is the same. Step 1: Insert DVD into drive, and open DVD Ripper. MacX Free DVD to MPEG Converter for Mac brings users a totally free DVD converting solution to convert DVD to MPEG, MOV, AVC, MP3, AAC and more. This Mac DVD ripper supports any DVDs including DVD movies protected by copy protections like CSS protection, Sony ArccOS, CSS region protection, UOPs, APS, etc. To easily convert DVD to MPEG free on Mac. Free Download DVD Creator for Mac to burn movie to DVD and convert AVI MPEG MP4 WMV video to DVD to play on TV and DVD Player. For Mac users, we look at using a simple piece of software called MPG to DVD Creator for Mac to burn MPG files to DVD disc, so that we can watch it on any DVD player. Moreover, this smart MPG to DVD Mac burner allows you to add DVD Menu on your Mac (EL Capitan, Yosemite, Mavericks, Mountain Lion, Snow Leopard, Lion inc.
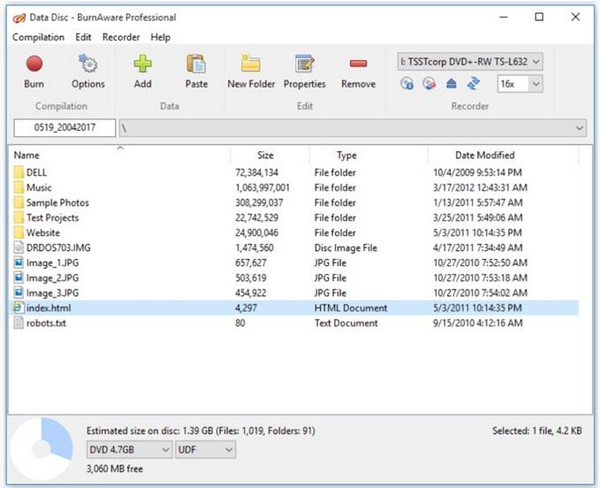
- DVD+R: this disc can be rewritable and reused for burning a DVD on Mac with new contents;
- DVD-R: Compared with DVD+R, DVD-R is a one-time recordable disc, thus it can't be reused or rewritable. You can still copy or burn the disc to new one as well. Those discs are usually cheaper than the DVD+R format;
- ROM: a read-only DVD disc used to permanently store data files;
- RW: it means that the data on a DVD-RW disc can be erased and recorded over numerous times without damaging the medium;
- Single and dual layer: single layer discs can hold 120min or 4.7GB of data, while dual-layer discs can store 8.5GB or 240 minutes. Select the right disc based on your data and purpose.
# How to Burn ISO Files to DVD on Mac
Mpg To Dvd
1. Insert the blank into the DVD drive.
2. Go to Finder > Applications > Utilities > Disk Utility, launch the free DVD burner for Mac.
Burn Mpeg To Dvd Mac Free Software
3. Click file from the menu and Open Disk Image, or you can drag the ISO file into the left frame of the Disk Utility window.
4. Click Burn and you can start to burn ISO to DVD on Mac.
Important tips:
- Check the size of the DVD disc and the ISO image to make sure that the blank DVD has enough storage to store the data;
- In Disk Utility, select the slowest speed available (2x-4x) for the DVD burning on Mac (this also applies to other burning tasks or software). This will ensure the best quality of the burned DVD and avoid any playback errors or other problems with the disc.
To Burn DVD to DVD on Mac, You Need ISO Image First
- Homemade discs: the Disk Utility can copy ISO image from DVDs un-protected: insert DVD > open Disk Utility and select DVD > click 'New Image' > click 'Save As...' to set the output folder > set the 'Image Format' to 'DVD/CD Master' and then click Save.
Mpeg To Dvd Burner
- Protected discs: the free DVD burner for Mac won't support any DVD protections. If you want to burn DVD on Mac from any commercial discs, there are third-party rippers to help. For example, MacX DVD Ripper Pro, it's extremely useful to copy protected DVD to DVD, as it can rip any types of DVDs into ISO image, MPEG (other digital formats as well) within 5 minutes. Original quality reserved.
# How to Burn MP4 Video to DVD on Mac
As the Disk Utility or other Mac-built in methods (Finder or Command Line) will not accept video formats besides Image files directly, if you want to burn MP4 to DVD on Mac or other formats like avi, mov, mkv etc, you will need third-party DVD burning software for Mac to help. The 100% free MP4 video to DVD burner for Mac recommended here is Burn.
1. Free download the Mac DVD burning software and insert a blank disc. First of all, launch the burner, click the dropdown menu and change the format to DVD-Video.
2. Add the video to burn. You can freely add MP4, MKV, MOV, AVI and videos in many more digital formats by drag and drop or click the + button.
3. The free Mac DVD burner can burn MPG to DVD only, so if you're adding videos in other formats, an message will pop up asking you to convert the videos. Click Convert. If you can't convert with this burner or your source video file is too large for DVD burning, try programs like Handbrake or MacX Video Converter Pro.
4. Click Burn to start to burn mp4 videos to DVD on Mac. Before that, you can adjust the output destination, DVD format, burning speed and other settings.
# How to Burn Audio to CD on Mac
Both Disk Utility and Burn for Mac offer a feature to burn CD/DVD on Mac, but there is another method to burn audio to CD on Mac that some users may ignore: using iTunes. With iTunes serving as free dvd burning software for mac, you can either burn CD/DVD from music downloaded from Apple Music, or movies and videos purchased from iTunes Store. If you don't want to use other DVD burner for Mac to create music CD, try iTunes.
1. Open iTunes and insert the CD. Note that most CD can hold 77 minutes of music.
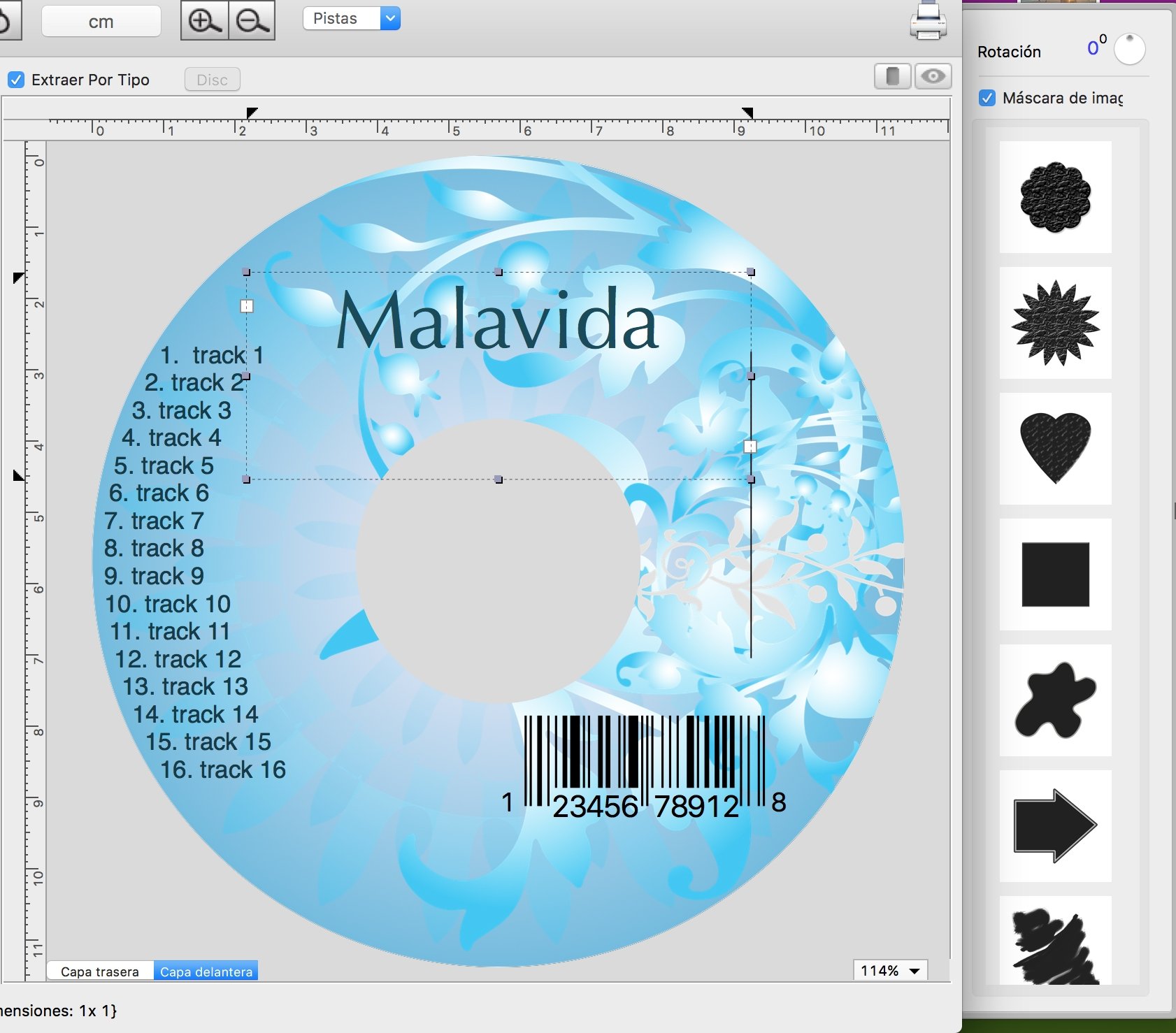
2. Create a new playlist and add the music you'd like to burn into the playlist.
3. Click File button and select Burn Playlist to Disc.
4. A window will pop up with CD settings. Check the Use Sound Check box to ensure that all the songs on the CD will play at the same volume. Then click Burn to start. Then you can just wait and the free DVD copy software will automatically finish the job.
# Burn DVD Mac Errors & Troubleshooting
Even if you have strictly followed the above steps on how to burn a DVD on a Mac, we understand that there are users facing with failed burn problems. After numerous searching on various forums, we find that most 'unable to burn DVD on Mac' problems are caused by some common reasons. Below we gather those causes and you can check if necessary.
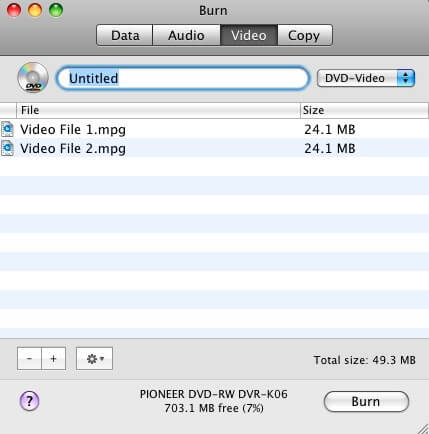
* Dirty optical drive - If the lens of the drive is dirty, it can't read the disc properly and will cause problems. You can try a different computer to see if it's the cause. Then you can buy a lens cleaner, or replace it, or use some compressed air to clean it yourself.
* Bad media - don't forget to try a different disc. If you have choose the right DVD type for your purpose, DVDs in bad quality won't work out either.
* Burning speed - to burn DVD on Mac at the maximum speed can be quick, but it also has problem. Some DVD-R burned at fast burning speed won't be read by some players, or result in bad quality. Try to burn disc content at a slower speed (4x or 2x).
* Repair disk permission - open Disk Utility and select the startup disk > First Aid > click Verify Disk Permissions > Repair Disk Permissions.
'How to encode my H.264 videos on PC or Mac by myself?'
You might have the same question about your H.264 files. H.264 or MPEG-4 AVC is only the codec to compress video. They may be wrapped into different file container formats, including AVI, MOV, MP4, WMV, ASF, TS, M2TS, etc. H.264 is widely used in our daily video shooting and transfer, however, it's not as convenient as DVDs which can play on TV or any other playable device. Many people are looking for an easy and fast way to burn H.264 videos to DVD via their computer, no matter Windows or Mac. If you are one of these guys, then you are on the right page. This article lists the best H.264 converter for Windows and Mac to help you burn H.264 movies to DVD by yourself.
Part 1. What is H.264
Mpeg To Dvd Burner Free
H.264 stands for H.264/MPEG-4 Part 10 or AVC, which is a video compression standard commonly used for the recording, compression, and distribution of high definition video, including HDTV, Blu-ray and HD DVD. H.264 is able to provide good video quality with lower file size and at lower bit rates than other standards like MPEG-2, H.263, or MPEG-4 Part 2 (MP4).
Both the Blu-ray Disc format and the HD DVD format include the H.264/AVC High Profile as one of mandatory video compression formats. However, HD DVD is now discontinued. If you have high definition video or Blu-ray video in MKV, TS, M2S, AVI or other formats, it's a good idea to burn H.264 to DVD so that you can play with a regular home DVD player, instead of expensive Blu-ray Disc player.
Part 2. How to Burn H.264 Videos to DVD with Simple Steps
Wondershare DVD Creator is the best H.264 converter to burn your H.264 videos to DVD easily on Windows and Mac. This all-in-one DVD burning tool allows you to edit videos with Crop/Trim/Watermark/Subtitle features before burning to your disc. You can also choose free DVD menu templates to make your DVD more attractive. Except for creating H.264 DVD, it has a range of functions related to DVD such as burning video/audio/image files to data disc, transferring ISO to DVD, editing videos, making photo slideshow, and others.
Key features about Wondershare h.264 Converter:
Wondershare DVD Creator
- · Convert H.264 videos to DVD/Blu-ray Disc/ISO File/DVD Folder/Data Disc with fast speed and high-quality output.
- · Edit H.264 videos with features of cropping/trimming/rotating videos, add subtitle, apply effects, and others.
- · Select H.264 to DVD menu with 100+ template design from Movie, Memory, to Travel theme.
- · Customize H.264 DVD menu with parameters such as background image, music, text, and others.
- · Additional functions including ISO to DVD, Data Disc, Video Editor, Slideshow Maker, DVD to Video, DVD to DVD, One-click to Burn DVD, etc.
- · Both DVD5 and DVD9 disc are available.
- · Supported OS: Windows 10/8/7/XP/Vista, Mac OS 10.14 (Mojave), 10.13 (High Sierra), 10.12, 10.11, 10.10, 10.9, 10.8, 10.7, 10.6.
Watch Video Tutorial to Learn How to Burn H.264 to DVD with Wondershare H.264 Converter
Steps on how to convert H.264 to DVD with Wondershare DVD Creator on Windows/Mac:
The steps below will take Windows version as example. If you are a Mac user, just follow the similar steps to burn H.264 to DVD.
Step 1 Launch H.264 DVD Burner on Your PC/Mac
Download, install and launch Wondershare DVD Creator on your PC/Mac. Choose Create a DVD Video Disc option from the initial interface.
Step 2 Import H.264 videos to DVD Burner
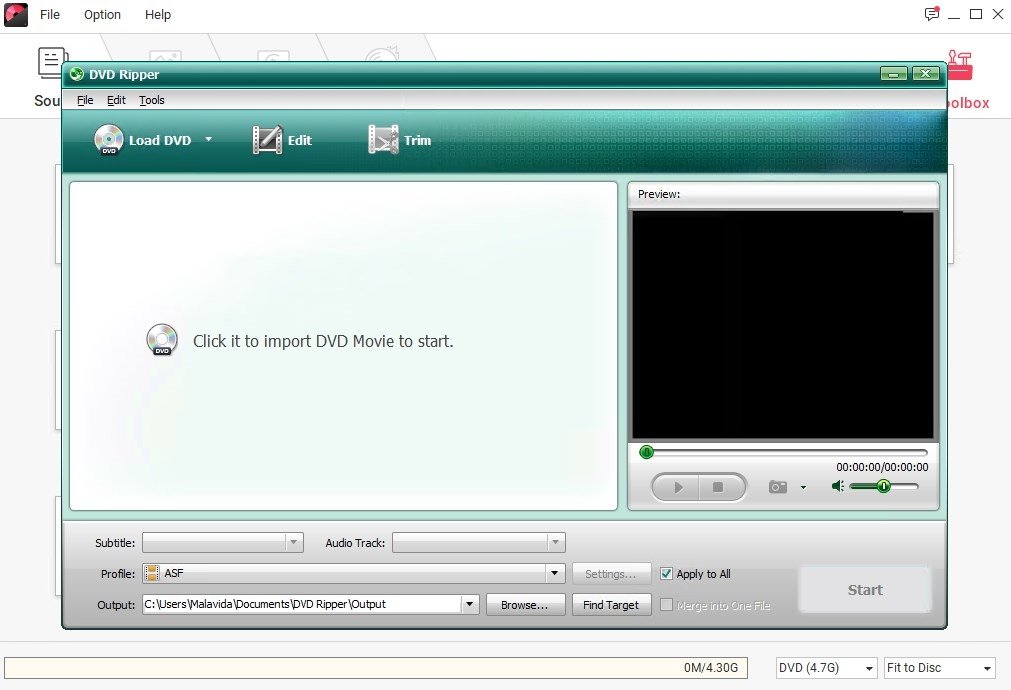
Click the ' + ' icon to select and add H.264 videos you need to convert. You can also directly drag and drop the H.264 files to the program.
Step 3 Edit H.264 Videos with Built-in DVD Editor (Optional)
All imported files will be displayed as thumbnail on the left panel. Click the pencil-like icon on the video thumbnail to open the Video Editor window, where allows you to crop, trim, rotate videos, apply effects, and more other operations to your H.264 videos.
Step 4 Customize H.264 DVD Menu Template
Click the Menu tab to choose a DVD menu template from 100+ free designs on the right panel. Choose No Menu option if you don't need any DVD menu design. You are allowed to customize the DVD menu further with background picture, music, text, chapters, and more. Click the icons upon the active window to open the customization window.
Step 5 Burn H.264 Videos to DVD

Click the Preview tab to check your creation, feel free to go back and make changes if you're not so satisfied with anything. Next, move to the Burn tab and insert a blank disc in to your PC or Mac. Choose Burn to disc option and finish Burn Settings it asked, finally, hit the Burn button to burn H.264 videos to DVD within a few minutes.
Your H.264 videos will be burned into DVD within a few minutes, and you can playback the converted DVD on TV or any other playable device. If you also want to know how to burn MPEG4 videos to DVD, just click to read more.