The quickest way to get results for free is to use the windows and mac integrated calibration tools. But before you get started with any type of calibration, be sure your computer or laptop is up and running for at least 30 mins for it to hit its usual brightness level.
If your LCD is displaying some different colour in comparison to another LCD, there might be some issues with the calibration of your LCD. You can check for any LCD Screen Tester which will help you in making your screen perfect. Perfectly calibrating your screen will enable you to see pictures in their true colours! There are a lot of software which helps you in testing your LCD screen. You can use any one of them and get the colours of your LCD checked.
Related:
- If you got a new monitor and set it up for the use, then these display color calibration software serve the purpose. Top 6 Monitor calibrator for Mac. Below are listed out the best monitor calibration software tools, and you can check them below with more details. DisplayCAL (formerly known as dispcalGUI) is a display.
- Photo Friday is a photography site. Think of the challenges involved in adjusting the.
- Step 2: Your Mac’s step-by-step instructions will walk you through the calibration process once you have found and opened the software utility.Just follow the on-screen instructions to choose.
Simple Full Color LCD Screen Test – v2.0
This online LCD panel tester is for Mac computers. If you are facing any trouble with a Mac computer, you can click on this link. There will be eight different kinds of tests which you can take to check if there are any pixels which are dead or not.
Online Monitor Test
You can use this online tester to check the pixel calibration for SMART-TVs, smartphones and tablets as well. It has four modes by which you can test your screen. For two of the modes, you need flash player installed on your system. With this, the online software also allows you to check if there are any lags between two monitors you have connected.
Check Pixels
This online LCD monitor tester software has seven types of tests. Two of each to check for red, green and blue pixels and one test to check for black pixels. If you are using it in a browser, you should go to full-screen mode while testing. You can also test your mobile screen.
PiXel Check for Mac
This online tester is as good as an LCD test equipment. You can check for red, blue, green, white and black pixels which will allow you to have a holistic look and understand what the dead pixels are. This software is for Mac operating systems only and requires OS X 10.7 or later.

Eizo Monitor Test for Windows
One can easily tune their LCD monitors with the help of this free LCD tester software. It includes a lot of tests like responsiveness test, grey gradient, convergence, contrast, geometry, grey scales, etc. with the Red, Green, Blue pixel test. It is available for both Windows and Mac operating systems.
LCD Test 2.0
This software is available for both Mac and Windows operating systems. It tests the red, green and blue pixels of your LCD screen. With this, you can also check the techniques which would help you in correcting the fault. It is a freeware but you can make some donations in case you want to.
Best Monitor Calibrator 2021
Most Popular Software – Passmark Monitor Test
This is by far the best on the list. The software includes 35 different kinds of test to check for the quality and performance of the LCD monitor. You can also test multiple monitors at one time. The registered version would cost you some money but you can enjoy a lot of tech-savvy features. You can also see Screen Recording Software
What is LCD Screen Tester?
An LCD screen tester is a software which allows you to test the performance of your LCD panel by investigating on the quality of your red, blue and green pixels. There are many tests which are performed to test if the LCD display is of good quality or not. You can also see Multi Screen Software
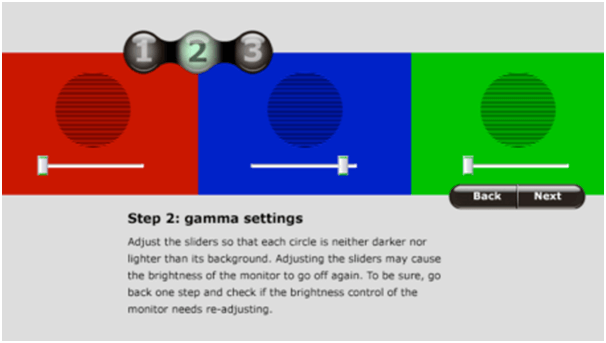
This software helps the user to recalibrate the monitor. An LCD screen tester allows you to check the dead pixels on your LCD if any. The online LCD screen tester tool also suggests some methods by which you can correct the pixels and improve the performance and quality of your LCD.
To calibrate your LCD screen, you would need a tool called LCD screen tester. Software can be used for this purpose. You can easily gauge which pixels are dead. This is necessary to maintain the depth and quality of your LCD screen as that is one thing you keep looking at most of the times.
Related Posts
Modern TV-sets are capable of displaying near perfect images. High-Resolution digital TV-reception and modern display technology allow this amazing technology into your home like never before. Unfortunately, in many homes, the factory settings of the TV leave much to be desired! The TV may have been purchased cash-and-carry in order to make the cheapest possible deal. Or, it was delivered to the home, but the installer had neither the time nor knowledge to adjust and optimize the device to the home environment.
- May 11, 2020 Getting ready. Before we launch into making any changes in your TV’s settings, there are a few things we need to do first to make sure the stage is set for a hassle-free and successful calibration.
- Apr 04, 2014 You can run ANY calibration software on Intel Macs. Just buy Windows 7 or 8 and run that when you want to calibrate. Lots of ways to do it. 2 separate hard disks, 1 big disk with Windows and Mac O/S partitions, or just run Windows all the time.
- Tv calibration software, free download. TV-Browser - A free EPG TV-Browser is a java-based TV guide which can be easily extended with lots of plugins. It is designe.
LG Software, Firmware, & Drivers Download: Optimize your LG devices by downloading the latest drivers and firmware updates. Keep your LG products up-to-date.
You would expect that a new TV is preprogrammed to give the best results. Nothing could be further from the truth. The factory settings (aka. Torch Mode) are not conducive to the home environment as they are usually made to please the eye when seen in the brightly light store. The difference in a home environment is huge. In this article,we show you how to calibrate your display at no cost, be it a TV or a computer monitor, through visual settings only. It’s simple and straightforward! Just follow the steps as suggested.
Check out our very basic YouTube Instructional Video on how to Calibrate an HDTV Display using the Spears & Munsil Blu-ray.
Basic HDTV Calibration YouTube Video
There are professional installers that make TV and PC-monitor adjustments at high cost because:
(1) It's time-consuming to fully calibrate a TV.
(2) they use an expensive spectrophotometer/colorimeter that helps them adjust the colors exactly.
A perfect situation would be to have an Intel Computer stick or a mini PC connected to your TV in order to display the test images. If you have a Smart-TV, you can go directly to the websites suggested in this article in order to display the proposed pictures. Because there are so many links to various other sites in this article, embed the URL into text links for most of them so you know where it is you're navigating to. This is the easiest way since there is no need to download or to copy the images. You can also buy calibration discs, like Spears and Munsil HD Benchmark or Disney WOW. These are great resources, but this article is focusing on free, web-based options.
If the TV cannot go directly to the image websites, the first requirement is to have enough PC-knowledge to find these or other useful test images online and download them in *.jpg or *.png format and put them on a flashdrive. These can then be read by most modern TV’s or, in the worst case with the lack of a USB input, the images can be put on a DVD and then viewed using a DVD player.
Before adjusting your screen, it's important to have realistic viewing conditions. Avoid as many environmental disturbances as possible. It is a good idea to have two adjustments saved in your TV or monitor, one for night (low light) and one for day (high light) conditions. You can save and usually even label these as custom presets so you don't forget what they are for.
[Step 1] Brightness, Contrast and Tint settings
The first settings to adjust are the brightness and contrast. The best way to do this is with a particular black and white image only. These are the most important calibrations. The colors are set afterward and it will be much easier to do when the saturation and contrast are already set.
If you can go online with your TV (Smart TV) or monitor, click on the following image, or go to: PhotoFriday
The instructions on how to do the adjustments can conveniently be read on the image itself. Easy.
At the top of the image, you see a scale from black to white with 25 shades marked from A to Z. Here you have to work with brightness and contrast until you see them all just right. In addition, the two spheres and the upright bars show the extreme ends of the gray-scales further apart. The two spheres have three circles; you should barely be able to recognize ABC and XYZ. The same applies to the upright A and B / Z and Y.
Again, you need to adjust the brightness and the contrast of your monitor until tones that are lighter than full black are clearly distinguishable and tones immediately darker than very white are distinguishable from full white.
Alternatively, you watch this Youtube Video and use the B/W-image, but adjust Brightness and Contrast the way we explained it here.
In case you prefer to use the Youtube videos to do the calibrations, it is a good idea to stream them from your smartphone to your TV using a Chromecast- stick. In doing so, you do not copy from your smartphone, but the Chromecast takes it directly from your network! It's a first generation video.
[Step 1.1]
The first adjustment to correct is Contrast. You adjust it until you see the white (highlights) the best you can, until you can still see the three XYZ at near max. level. Check the three lightest tones only = 0, 8, 16.
[Step 1.2]
The next calibration setting is Brightness. Although we adjust contrast first, the brightness is without any doubt the most important adjustment. Look at the black level (shadows) and move the cursor until you distinguish the ABC levels – or in the video the 236, 245 and 255 levels.
With brightness set correctly, you go back to contrast and check this again because there is interaction between the two. Switch between brightness and contrast until you see ABC, XYZ or alternatively 0, 8, 16 and 236, 245 and 255 just about right.
Using the TV-menu, be sure to set the color(s) to 0.
If you want to save other B/W-images and put them on a flashdrive using your PC, you can also find convenient images to download here.
Scroll through the images and save the ones you want. At the very least, the black level and white saturation pictures should be used. These images are in *.png format, which most TV’s can display. If you find appropriate test images that are not in *.jpg or *.png format, convert them using any basic photo editor, like Paint.
Now you can move the color slider from its 0 position to ±50 (in case it goes from 0 to 100), the tint should be about in the middle and the backlight should be set to a bit more than the middle setting.
Check if the grayscale is neutral without any color shift. If it is not neutral gray, you move the tint cursor until it is.
Note: It may sound strange, but as mentioned above, setting the B/Wimages correctly is the most important adjustment for your TV or monitorcolors.
[Step 2] The color settings
Note: With the contrast and brightness set correctly, we can now go to color and tint.
For a PC monitor, Windows includes its own simple color calibration tool. Go to Settings > Monitor > Advanced monitor settings > Calibrate monitor colors > Next.
Follow the Wizard instructions. Most monitors have their own calibration settings. In this case, follow the instructions in the monitor’s manual. You can use the images and/or the Youtube videos suggested in this document.
If your operating system or monitor doesn't have a built-in calibration program, look at the photo slideshow here.
Set the slideshow to Slow by clicking ”slow” at the bottom-right of the page. If you want to calibrate the color on your television using still-pictures on a USB-stick, save the images on your computer first and transfer them to your flashdrive.
This is the slideshow with all the images as thumbnails shown at the bottom.
This is image 3/15. Perfect for skin tones.
For best results, work with color and tint. Also, move the backlight up and down until it is well adjusted for your room viewing conditions:
1. Backlight (If you are lucky enough to have an OLED-TV, there is no backlight);
2. Contrast (should be OK with the first 'Photo Friday' B/W-image!);
3. Brightness (should be OK with the same B/W-image!);
4. Color intensity;
5. Tint G ← → R (balance between green and red).
Free Tv Calibration Software
If you do not want to be bothered with downloading the photos, at least use this Youtube video for color, besides the one used above for B/W:
Mac Monitor Calibration Software Free Trial
There are options to adjust the sharpness as well, unfortunately these adjustments tend to create a contour-line around edges. Just be careful to not turn up sharpness too high.
If you want to understand a bit more about colors, this is a helpful website.
Some interesting Youtube videos on the subject:
These videos are interesting, but the procedures are somewhat different than what is explained in this document, which gives you great results at 0 cost.
Know how... 47: Calibrating Your TV
CNET how To - Calibrate your TV by eye
Helpful, but not necessary:
- Blu-Ray DVD: DVD essentials at Amazon for $ 20.
- THX tune up app for iOs (mobile). A program for iOs devices.
- Windows Media Center on Windows 7 (not on 10) has its own calibration tool.
- Note: Using glasses with blue filters for certain THX-calibrations, you see in some videos, is doable, but the characteristics of the filter must correspond with Kodak Wratten #47. This is not the case in a pair that cost only a few dollars.
Mac Monitor Calibration Software Free Trial
Samsung Tv Calibration Software
Mac Monitor Calibration Software Free Software
There you have it. Let us know how this procedure worked out on your HDTV and/or if you have other tips you'd like to share in our related forum thread below.