GDMSS Plus For PC is a CCTV Client software that is provided by Dahua Company which is one of the top 10 CCTV Camera Brands in the world. While using gDMSS Plus Client software you can easily manage and watch the surveillance feed of your security cameras. © 2010- 2021 Dahua Technology Co., Ltd. 浙ICP备07004180号-3 浙公网安备 4137号 浙公网安备 4137号. Dahua USA Announces Second Generation Four-Door Access Controller. IRVINE, Calif., July 8, 2021 – Dahua Technology, a world-leading, video-centric, provider of smart IoT solutions, is introducing its newest four-door access controller to its North American market. The new model, the latest in Dahua’s family of access control devices. DAHUA gDMSS or iDMSS for Windows Are you looking for a iDMSS or gDMSS-like software for Windows? Our friends at?offer a good alternative for it – named IPRVM, since no DMSS software has been written for Microsoft Windows.
- Gdmss Plus For Pc Dahua Windows 10
- Gdmss Plus Para Pc Dahua Descargar
- Gdmss Plus For Pc Dahua Download
- Gdmss Lite Dahua
- Gdmss Plus For Pc Dahua Mac
- Gdmss Plus Apk
gDMSS Plus For PC is a CCTV Client software that is provided by Dahua Company which is one of the top 10 CCTV Camera Brands in the world. While using gDMSS Plus Client software you can easily manage and watch the surveillance feed of your security cameras.
Moreover, if you have products offered by Dahua Company then you can use the gDMSS Plus For PC Client software for Windows and Mac. You can download the gDMSS Plus Client Software from the links given below. However, the installation and the configuration methods are long. So, I suggest reading the article carefully till the end.
gDMSS Plus For PC – Download
gDMSS Plus For WindowsgDMSS Plus For MacThe files provided in the above-given links are in a Zip/Compress folder. You are required to extract the content from these files so, you can access the setup file. If you have activated Windows 10 then you will have a built-in option. However, you can always down a third-party extraction tool from the internet.
What is gDMSS Plus?
gDMSS Plus is a remote surveillance tool for monitoring the security feed of your cameras. These cameras can be of your home and even office, moreover, from both locations at the same time. This Client software also opens many new features and functionality for the user.
gDMSS Plus Client For PC is made and is being handled by Dahua Group of industries, which is a top CCTV manufacturing Company. Gain access to unlimited controllers for your CCTV cameras including Playback, Network Management, Audio Streaming, Voice Recording, Creating Backups, and much more.
Why install gDMSS Plus on PC?
gDMSS Plus Software was first introduced for the Android platform. Users were very happy to gain assess to their security feed through their smartphones. Most users are currently using the Android application to view their surveillance footage. That is why I am here to guide to and to explain you to the features and functions of gDMSS Plus For PC. Refer to the entire article to get a proper answer to this question.
Get gDMSS Plus App For PC (Offical)
The installation process of the gDMSS Plus application is easy but you have to follow a slightly longer method to install and configure it. Moreover, also we are going to be using the SmartPSS tool for this purpose. The SmartPSS application is officially created and maintained by the Dahua Group of Companies.
Installation
First of all, download the accurate version of the SmartPSS tool for your Windows or Mac devices. Then extract the files and look for the setup file. Once located right-click on the file and select run as administrator. The Windows installed will open, here you have to permit the installation by clicking on the Yes button.
In the next tab, Agree to the terms and the conditions and select the system language for the SmartPSS application. Now click on the Next button. In this menu, select the option labeled as SmartPSS click on the Next button. Now select the location where you want to install the software and click on the Install button.
You can also select the Generate Shortcut option in the last menu to add a shortcut of this app on the desktop of the screen. The installation process will begin and no setting can be changed or edited, once you click on the Install button. Wait for a few minutes for the installation to complete and then click on the Finnish button.
This is how you can install gDMSS Plus For PC. After the installation is completed you can easily create an account on gDMSS Plus or Smart PSS. Just make sure that you remember the answers to all of the security questions you have entered. This is the only way you can use to regain access to your if case you forget the password to your account.
Adding Devices to the gDMSS Plus For PC
The method to add devices and CCTV cameras to this application is quite easy. Follow these easy steps to add your devices to your gDMSS Plus Client Software.

- From the top of the screen, Select devices.
- From the drop-down menu select the option labeled as Add.
- Now enter all of the information accurately. Now click on the Add button to gain access to the security feed of your cameras.
Additional Information
Here is some of the information that is set by default. Use the information given below.
- User Name: Same as you entered.
- Password: Selected by you
- Device Name: Admin
- Serial Number: See this from the backside of the device you want to add.

Get gDMSS Plus For Windows & Mac (Unofficial)
This unofficial method uses the Android Emulator to install and configure Android applications and games directly n your PC. There are thousands of free Android emulators on the internet like BlueStacks, Nox App Player, and Memu Play. Download from a reliable source and install it on your PC.
Install the Android emulator on your PC and configure it, then follow the steps given below.
- Open the emulator.
- From the home screen open Google Play Store.
- Now Search for gDMSS Plus.
- Open the application.
- Click on the Install Button.
This is how you can get the gDMSS Plus application on your PC by using the alternative method i.e Android Emulator.
Features Of gDMSS Plus For PC
- Cloud p2p and Channel splitting.
- PTZ controllers for PTZ supported cameras.
- Attach joystick.
- Customize the view of cameras.
- High-Resolution cameras are also supported including 4k View.
- Seprate PTZ controllers for fisheye cameras.
- Instant notification and high volume alarm is the case of an intruder.
- Record security footage separately and capture screenshots.
Thank You for your time. This is all you need to know about gDMSS Plus For PC.
Keep Supporting CCTVTeam.
Tags:gDMSS Plus For Mac, gDMSS Plus For PC, gDMSS Plus For Windows, gDMSS Plus Free DownloadRelated Posts
- 1How to Access System Using P2P via Mobile Application
- 2Video Instructions IDMSS/GDMSS version 4.50.000
- 4Video Instructions IDMSS/GDMSS version 3.50.000
- 5IDMSS/GDMSS Version 3.40.003
How to Access System Using P2P via Mobile Application
Description
View your recorder and cameras on the go. With Dahua's mobile application IDMSS(IOS)/GDMSS(Android) allows you to add Dahua recorders and cameras to the mobile app using P2P.
Prerequisites
- Smartphone (IOS device or Android)
- IDMSS/GDMSS already downloaded in your mobile device.
- P2P must be turned on from the recorder and connected to a network with internet access.
Video Instructions IDMSS/GDMSS version 4.50.000
Step by Step Instructions iDMSS/gDMSS version 4.50.000
1. Open iDMSS/gDMSS on the phone, and select the home icon located on the top left corner.
2. Select the 'Device' button/icon on the bottom to add the recorder/camera.
3. Select the '+' sign then select 'Scan' to add the device.
4. Select the 'Wired Camera'.
5. Input the device for easy identification. It's required to input the password for the added device then select the save icon located on the top right corner.
Step by Step Instructions IDMSS/GDMSS version 4.20.000
1. Select the Menu Icon
2. Select 'Device Manager'
3. Select the Add Icon
Gdmss Plus For Pc Dahua Windows 10
4. Select 'Camera'
5. Select 'Wired Device'
6. Select 'P2P'
7. Input Info and select 'Start Live Preview'
- Name: (nickname)
- SN (serial number, you can either scan the QRcode or type the SN manually)
- Port (will auto populate after entering the SN)
- Username (Username of the recorder's account)
- Password (Password for that Username)
- Live Preview (Extra=Substream, MAIN= Mainstream)
- Playback (Extra=Substream, MAIN= Mainstream)
Video Instructions IDMSS/GDMSS version 3.50.000
Step by Step Instructions IDMSS/GDMSS version 3.50.000
1. From the home screen of the mobile application select 'Camera'.
2. Select the menu button.
3. Select Device Manager.
4. Select add button to add device.
Gdmss Plus Para Pc Dahua Descargar
5. Select Wired Device.
6. Select P2P.
7. Name your device -> tap the QR code to bring up QR code scanner.
- With your mobile device in hand, go to your local recorder, navigate to the P2P/Easy4IP settings and scan QR code to the right hand side. You will also see the SN (Serial Number) of the recorder underneath the QR code, you may use that to manually type in the SN into the SN field of the IDMSS/GDMSS mobile app. Note: you must have P2P/Easy4IP 'enabled' from the local recorder with a status that either shows 'online' or 'connect success'.
8. Input the username -> password -> and select live preview. By selecting 'Start live preview' device will be automatically saved into the application.
IDMSS/GDMSS Version 3.40.003

Video Instructions Version 3.40.003
Step by Step Instructions Version 3.40.003
1. Click, 'Camera'
Gdmss Plus For Pc Dahua Download
2. Select the Menu Icon
Gdmss Lite Dahua
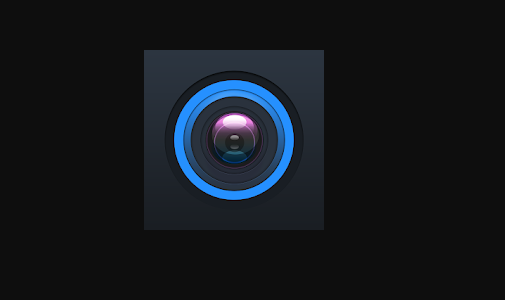
3. Select 'Device Manager'
4. Select the Add Icon
5. Select 'P2P'
Gdmss Plus For Pc Dahua Mac
6. Choose a name for the device → Scan in QR code for SN number which you can access from the physical recorder under the main menu → Setting → Network → P2P. You may input SN number manually which can also be found under the recorder. → Enter Username and Password. For best results , leave Live Preview and Playback on the Extra Stream.
Gdmss Plus Apk
7. Select the Disk Icon to save → Select Live Preview, At which time the app will connect to all cameras.