How to Convert AIFF to MP3? Click the “Choose Files” button to select your AIFF files. Click the “Convert to MP3” button to start the conversion. When the status change to “Done” click the “Download MP3” button; Best Quality. We use both open source and custom software to make sure our conversions are of the highest quality. While Audio Interchange File Format (AIFF) is mainly used in Mac and other Apple devices. So, you can easily covert any MP3 file into AIFF file extensions such as AIFC or AIF with the help of iTunes. ITunes is an efficient program for MP3 audio conversions. How to Convert AIFF to MP3 on Mac VLC media converter is a popular and free audio converter on Mac. You may know about its audio recording features, but it can convert audio while maintaining quality. Nov 19, 2020 Different ways to convert AIFF to MP3. There are a few ways to convert AIFF to MP3, and here are the two best ones. First, by using Music on Mac computer, and the second by using free and online AIFF converter. Convert AIFF to MP3 on Mac. As previously mentioned, AIFF file format is mostly used on Apple computer systems. Free WavPack To MP3 Converter 4dots v.1.0 Free WavPack To MP3 Converter 4dots is a free advanced tool that allows you to easily convert WavPack audio files to MP3 and to convert WavPack to FLAC,M4A,AIFF,AAC,WMA,WAV,OGG,AC3,AMR.Supports drag and drop, edit output profile.Multilingual.; YeoSoft Text to MP3 Speaker v.5.1.2 Yeosoft Text to MP3 Speaker is a tool that can read in 10.
- Select a AIFF file (such as *.aiff, *.aif, *.aifc).
- Click button 'Convert' to start upload your file.
- Once upload completed, converter will redirect a web page to show the conversion result.
- If file upload process takes a very long time or no response or very slow, please try to cancel then submit again.
- This converter cannot support encrypted or protected audio files.
- If you selected options, be sure to enter valid values.
- If the source file is a very large file, it will take more time to upload, be sure to select a valid file.
- AIFF (Audio Interchange File Format) is an audio file format developed by Apple, used by Macintosh platform and its applications. The file extensions can be .aiff, .aif, .aifc.
- MP3 (MPEG1/2 Audio Layer 3) is an efficient and lossy compression format for digital audio, offers a variety of different bit rates, an MP3 file can also be encoded at higher or lower bit rates, with higher or lower resulting quality.
- AIFF to WMA
WMA (Windows Media Audio) - AIFF to WAV
WAV (Waveform Audio) - AIFF to FLAC
FLAC (Free Lossless Audio Codec) - AIFF to ALAC
ALAC (Apple Lossless Audio Codec) - AIFF to M4A
M4A (Apple Lossless Audio) - AIFF to AMR
AMR (Adaptive Multi-Rate) - AIFF to OGG
OGG (Ogg Vorbis)
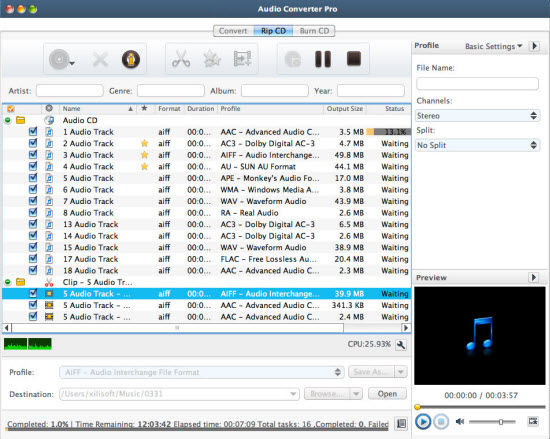
- MP4 to MP3
MP4 (MPEG-4 Video) - WMA to MP3
WMA (Windows Media Audio) - WAV to MP3
WAV (Waveform Audio) - FLAC to MP3
FLAC (Free Lossless Audio Codec) - ALAC to MP3
ALAC (Apple Lossless Audio Codec) - M4A to MP3
M4A (Apple Lossless Audio) - AMR to MP3
AMR (Adaptive Multi-Rate) - OGG to MP3
OGG (Ogg Vorbis) - MIDI to MP3
MIDI (Musical Instrument Digital Interface) - AAC to MP3
AAC (Advanced Audio Coding) - WMV to MP3
WMV (Windows Media Video) - AVI to MP3
AVI (Audio Video Interleaved) - MPEG to MP3
MPEG (MPEG Video) - M4R to MP3
M4R (iPhone Ringtone) - OPUS to MP3
OPUS (SILK+CELT Codec) - MOV to MP3
MOV (QuickTime Movie) - WEBM to MP3
WebM (WebM Video) - ASF to MP3
ASF (Advanced Systems Format)
MP3 is without a doubt one of the widely used media file formats that are accessible by most devices. However, in some cases, MP3 might compromise over quality. While AIFF (Audio Interchange File Format) is a standard audio file format used in Apple Macintosh systems. This file format is of high-quality and is preferred by those looking for a lossless format and dealing with music on a daily basis. Thus, it would be smart to convert MP3 to AIFF, in order to maintain quality and have versatility using the AIFF format on Apple devices without losing any data. Besides MP3 to AIFF, you can convert AIFF to MP3 as well.
Part 1: Convert MP3 to AIFF with Leawo Video Converter
To convert an audio format like MP3 to an audio format like AIFF, we need an audio extractor or an audio converter to do the magic. Here I recommend Leawo Video Converter, a professional video converter as its name shows. Not only a video converter, Leawo Video Converter is also an audio converter or audio extractor. On one hand, Leawo Video Converter is able to convert video from one format to another format including MP4, AVI, MOV, MKV, MTS, FLV, etc., and at the same time the program is able to convert various audio files like MP3, AAC, FLAC, AC3, etc. On the other hand, this professional program allows users to extract audio track from video files. The input and output video and audio formats supported by Leawo Video Converter include Common Video (MP4, H.265 MP4, MKV, H.265 MKV, MOV, etc.), Common Audio (AAC, AC3, WAV, MP3, WMA, FLAC, etc.), HD Video (HD MP4, HD AVI, HD TS, HD VOB, etc.), and 4K Video (4K MP4 and 4K MKV). This professional converter is able to convert video and audio files with 100% quality reserved and in 6X faster speed. Aimed to serve people around the globe, this video file converter supports all together 11 kinds of languages: English, German, Japanese, Simplified Chinese, Russian, Hungarian, Armenian, Spanish, French, Portuguese and Dutch.

As is mentioned before, Leawo Video Converter can be regarded as an audio extractor for you to extract only audio track from source video files. Therefore, it can play the role of MP3 to AIFF converter to convert MP3 to AIFF. If you are using Mac computer, you can make use of the Mac version of Leawo Video Converter. Download and install the right version of Leawo Video Converter based on your computer system, and then follow the guide below to convert MP3 to AIFF.
Step 1. Import Source MP3 Audio Files
Launch Leawo Video Converter, go to the “Convert” tab, and click “Add Video” button on the sub-menu to load your source MP3 audio file. Alternatively, you can directly drag and drop MP3 audio file into the program interface. After MP3 audio file is imported, you could play back MP3 audio file, edit loaded MP3 audio file, etc.
Step 2. Set AIFF as Output Format
Click the drop-down box named “MP4 Video” by default next to the “Add Photo” button. On the drop-down list, select “Change” option. Then on the popup Profile window, select “AIFF” from “Format” column as output format. Please note that once you change the output format, the name of the drop-down box will change as well.
Note: If you need, you could click the “Edit” button on the drop-down profile setting box to adjust audio parameters like audio codec, bit rate, channel, sample rate, etc.
Step 3. Convert MP3 to AIFF
Click the big green “Convert” button on the sub-menu bar next to the format setting drop-down box. Then, on the popup sidebar, set output directory. After setting output directory, click the “Convert” button right below. Leawo Video Converter would start to convert MP3 to AIFF immediately.
Note: Leawo Video Converter is equipped with an internal video editor, which means you can edit video after you import source video files. There are many ways allowable for you to edit loaded video files: video trimming, cropping, watermarking, adjusting video effect and removing noise. At the same time, Leawo Video Converter has an internal video player that allows you to play video files after video importing.
Part 2: Convert MP3 to AIFF with CloudConvert
The second MP3 to AIFF converter I will use is CloudConvert. CloudConvert claims that it can convert anything to anything on its official website. Of course, we can use it to convert MP3 to AIFF. Most importantly, this service is totally free of charge.
Step 1. Choose “Select Files”
On the official website of CloudConvert, choose “Select Files” to choose and import target MP3 file into the converter interface.
Step 2. Choose AIFF as Output Format
Choose Audio, and then choose AIFF as the output audio format.
Step 3. Start Conversion
You need to click “Start Conversion” at the bottom right to start the conversion process, at the same time you can tick “Notify me when it is finished” and choose to “Save file to my Dropbox/Google Drive, etc.” After that, you can download and get converted result on your computer.
Part 3: Convert MP3 to AIFF with MP3Cutter
MP3 Cutter is a Windows application which allows you to cut large music or video files to small music pieces. With MP3 Cutter, you are able to cut not only MP3 format, but also WMA, WAV, AMR, WMV, AVI, MPG, 3GP, MP4, FLAC, OGG, WMV, MOV and more than 40 audio & video formats. This tool has few features to help you cut mp3 and audio files to the exact position. The start and end sliders display their current positions for easy reading. Plus, you can manually adjust the start/end time by typing those values. It also shows your song’s waveform profile so you can visually see where you might want to cut your audio file. Here we show you how to convert MP3 to AIFF with MP3 Cutter.
Step 1. Add Source MP3 File
Click “Choose File” button to select your MP3 file.
Step 2. Choose AIFF as Output
Choose output format as AIFF, and on the editor page, adjust the properties of your AIFF file.
Step 3. Start Conversion from MP3 to AIFF
Click the 'Convert' button to start the conversion from MP3 to AIFF.
Part 4: Convert MP3 to AIFF with Hamster Free Audio Converter
Hamster Free Audio Converter is a new brilliant audio converter that turns audio conversions into fun. It supports AIFF, OGG, WMA, MP3, MP2, AC3, AMR, WAV, ACC. You can convert audio for any DVD player, iPod, iPhone, iPad, Archos, Zune, iRiver, Sony, or Explay in 3 clicks. You'll like the customizable interface - tune it to your own taste. Hamster Free Audio Converter is absolutely free. There are literally dozens of different audio formats out there. In addition to the popular MP3 format, there are many other compressed formats, lossless formats, formats optimized for mobile phones and other devices and a great deal more besides. If you want to make your audio collection more compatible, Hamster Free Audio Converter is the solution you need. Here let’s convert MP3 to AIFF with Hamster Free Audio Converter.
Step 1. Add Source MP3 Audio File
On the main interface, click “Add more” to add source MP3 audio file. Once the audio files are added, click “Next” to continue.
Step 2. Choose AIFF as Output Format
Now, select AIFF as the output audio format to perform the conversion process.
Step 3. Start to Convert MP3 to AIFF
Click “Convert” button to select the destination folder, after which the conversion from MP3 to AIFF will begin.
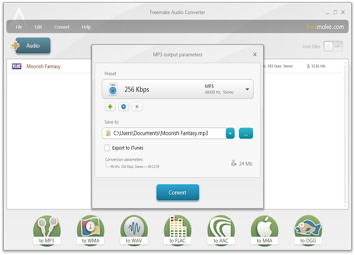
Part 5: Convert MP3 to AIFF with AnyConv
AnyConv.com provides you a 100% free online file converter tool. It is the simplest way to convert your files. Not need to any download and install on your computer, the whole process is online. With this web services you can convert documents, images, audio and video files, ebooks and archives. Here we convert MP3 to AIFF with AnyConv. Take a look.
Step 1. Add Source MP3 File
On the main interface of AnyConv, you can click “CHOOSE FILE” button to select source MP3 file for conversion or you can just drag and drop it into the upload area. Please note that file larger than 50MB is not supported.
Step 2. Choose AIFF as Output
After source file is imported, to convert it to AIFF, you need to choose AIFF as output format.
Convert Aiff To Mp3 Mac Free
Step 3. Start to Convert MP3 to AIFF
After output audio format is set, you need to click 'Convert' button to start conversion from MP3 to AIFF. When the conversion process is complete, you can download the converted file now in AIFF audio format.